Met de aangepaste indeling kun je aanpassen hoe je Pleo-uitgaven worden geëxporteerd. Je kunt de gegevens aanpassen zodat ze compatibel zijn met het boekhoudsysteem dat jij het liefste gebruikt (NetSuite, Sage 200c, Navision, etc). Volg de stappen hieronder om eenmalig de aangepaste indeling in te stellen. Zodra je indeling is aangepast aan al je boekhoudbehoeften, kun je zeeën van tijd besparen, omdat je het exportbestand niet meer telkens hoeft aan te passen.
Stap 1: selecteer de aangepaste indeling
Klik Instellingen.
Selecteer de optie Boekhouding.
Klik op Maak je eigen indeling:
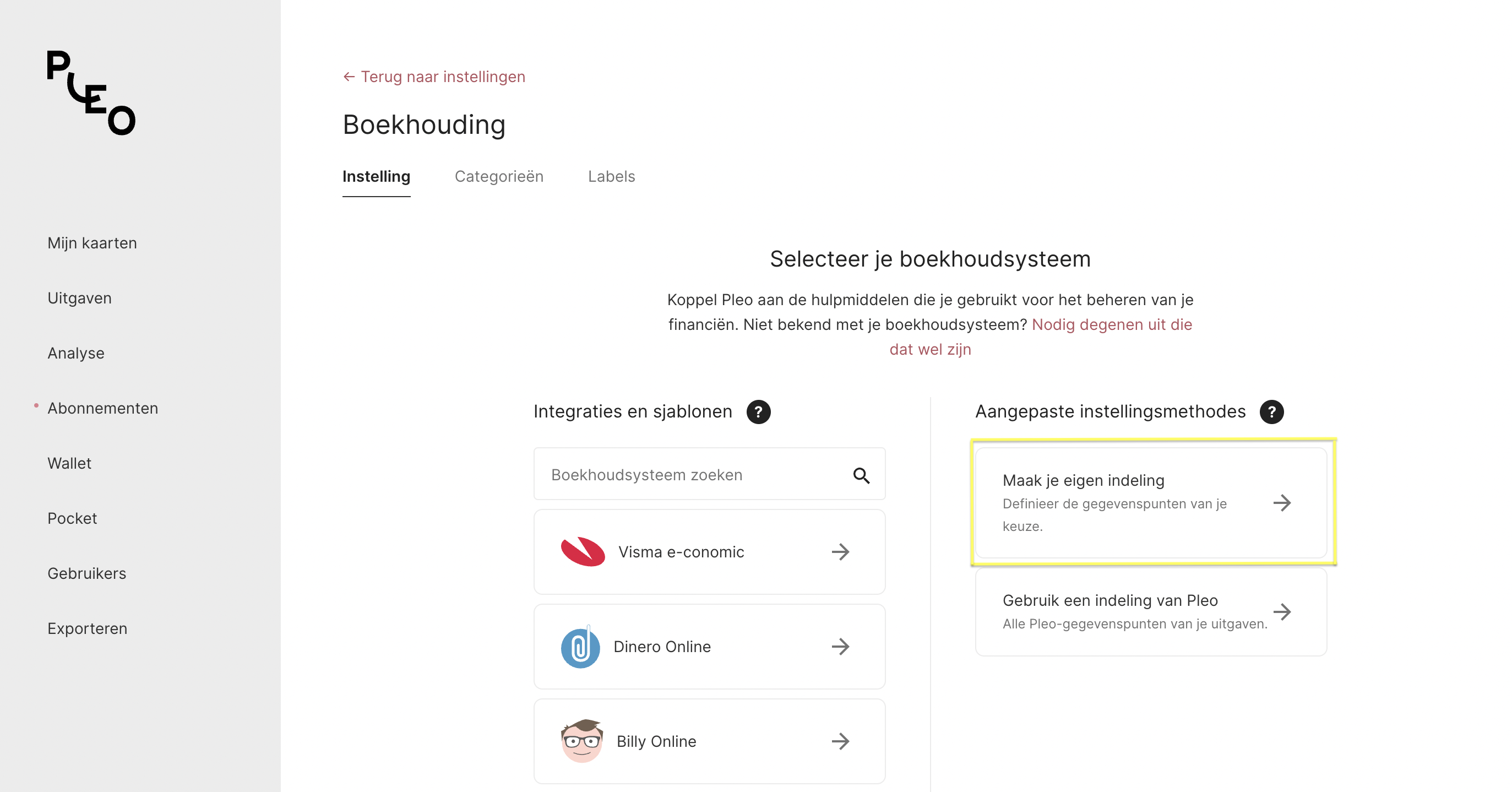
Stap 2: voeg je tegenrekeningen toe
Selecteer een tegenrekeningnummer voor je Pleo-Wallet (dit is inclusief eventuele kaartuitgaven of factuurbetalingen). We raden aan om een nieuwe rekening te maken in je rekeningschema, net als bij een bankrekening.
Als Declaraties is ingeschakeld voor je bedrijf, selecteer dan een rekening voor je zelf voorgeschoten uitgaven. Je uitgaven worden verrekend met deze overgangsrekening totdat ze worden terugbetaald. Ook gerelateerd aan Declaraties, selecteer een bankrekening voor terugbetalingen. Dit is meestal de rekening vanwaar je de terugbetaling verstuurt naar je werknemers.
Als je gebruikmaakt van Pleo-facturen, vergeet dan niet het veld "Standaard leveranciersaccount voor facturen" in te vullen. Wat is het voordeel van een standaard leveranciersaccount? Als op een van je facturen in Pleo een leveranciersaccount ontbreekt, worden ze naar één plaats in je boekhoudsysteem gestuurd, waardoor het voor jou eenvoudiger wordt om ze later bij de juiste leverancier te boeken.
Stap 3: voeg je belastingcodes toe
Als je belastingcodes kunt importeren naar je boekhoudsysteem, kun je deze ook toevoegen:

Stap 4: selecteer je bestandsindeling
Om de bestandsindeling aan te passen zoals jij dat wilt, klik je op de knop Indelingstellingen: Meerdere regels & CSV. Je kunt kiezen tussen een regel (zie de linkeroptie hieronder) of meerdere regels (zie de rechteroptie hieronder). Je kunt ook kiezen tussen Pleo-uitgaven exporteren naar .csv of een Excel-bestand.
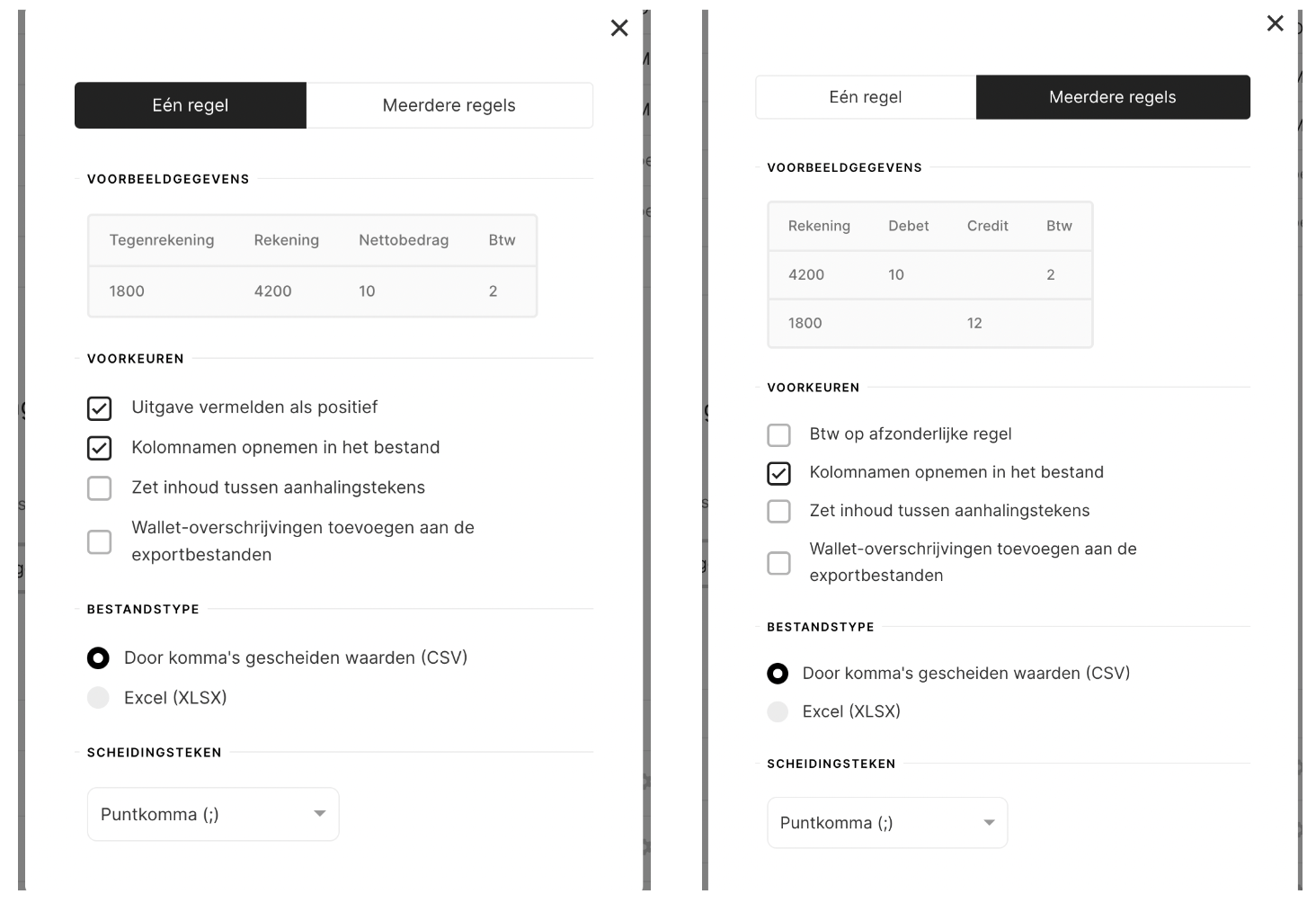
Stap 5: stel de gegevens in die je wilt exporteren naar je boekhoudsysteem
Vervolgens laat je Pleo weten welke gegevens je aan je bestand wilt toevoegen.
Zodra je weet welke gegevens je nodig hebt van Pleo, kun je in de kolom Naam de namen van je kolomkoppen invullen en de bijbehorende gegevens selecteren in Gegevensbron. In de kolom Voorbeeld staat een visueel voorbeeld van hoe de indeling er in het geëxporteerde bestand eruitziet.
In de kolom Gegevensbron kun je op de drie kleine stipjes naast de gegevensbron klikken om wijzigingen aan te brengen, zoals de numerieke indeling van de getallen verwijderen of selecteren. Je kunt eventueel ook meerdere gegevensbronnen selecteren. Ook kun je de volgorde van verschillende kolommen wijzigen.
Als je een leeg tekstveld nodig hebt, kies je Constante waarde in de gegevensbron en klik je op de drie kleine stipjes om de waarde toe te voegen. Je kunt bijvoorbeeld de naam van de bankrekening voor elke uitgave opnemen in je boekhoudsysteem.

In de tabel aan het eind van deze gids vind je uitleg over elk gegevenspunt. De gegevenspunten die je kiest zijn waarschijnlijk afhankelijk van het boekhoudsysteem dat je gebruikt.
Hoe kun je zien hoe je exportbestand eruitziet? Klik onderaan de pagina op de knop Een voorbeeldbestand downloaden.
Als je gebruikmaakt van Pleo-facturen, zorg er dan voor dat je een veld voor leveranciersaccount toevoegt bij het instellen van je bestandsindeling. Dit zorgt ervoor dat de leverancierscode van de factuur (specifiek of standaard) wordt opgenomen in je export:

Stap 6: voltooi je eerste Pleo-export
Je bent helemaal klaar. Goed zo. Je kunt nu naar de pagina Exporteren en je uitgaven downloaden in de indeling die je zojuist hebt ingesteld.
Definities van gegevenspunten in Pleo
Naam van gegevenspunt | Uitleg |
Bonnetjesnummer | Pleo maakt voor elke uitgave een bonnetjesnummer. Als je een bonnetje downloadt, is de bestandsnaam van het bonnetje hetzelfde als het bonnetjesnummer in de tabel. |
Verrekeningsdatum | Datum waarop de transactie wordt verrekend |
Autorisatiedatum | Datum waarop de transactie wordt uitgevoerd |
Saldo | Wallet-saldo |
Verrekend bedrag | Wanneer een uitgave is verrekend tussen de betalingsverwerker en de leverancier en het bedrag definitief is |
Verrekende valuta | Wanneer een uitgave is verrekend tussen de betalingsverwerker en de leverancier en de valuta definitief is |
Geautoriseerd bedrag | Wanneer zojuist iets is gekocht en het bedrag net is geautoriseerd |
Geautoriseerde valuta | De valuta van het geautoriseerde bedrag |
Tegenrekening | Pleo-rekeningnummer in het boekhoudsysteem |
Naam leverancier | De naam van de leverancier waar de aankoop is gedaan |
Landcode leverancier | Het land waar de leverancier is geregistreerd |
Supplier account | De specifieke leverancierscode op een Pleo-factuur of de standaard leveranciersaccount (als er geen specifieke code beschikbaar is). |
Werknemersnaam | De persoon die de eigenaar is van de kaart waarmee de aankoop is gedaan |
Werknemerscode | Code die je kunt toevoegen in de Werknemer-instellingen op de pagina Gebruikers |
Categorienaam | Categorienaam die werknemers kiezen om uitgavenrapporten te maken in Pleo |
Rekeningnummer | Nominale code van het boekhoudsysteem, gekoppeld aan de categorienaam |
Opmerking | Opmerking die werknemers maken bij het maken van uitgavenrapporten in Pleo |
Belastingcode | Belastingcode van het boekhoudsysteem |
Beoordelingsstatus | 'OK', 'Meer gegevens nodig' OF 'Niet oké' kunnen allemaal gekozen worden door de beheerders of de beoordelaars |
Opmerking beoordelen | Opmerking als de beoordelaar 'Meer gegevens nodig' of 'Niet oké' heeft gekozen |
Bonnetje-URL's | URL waarop je kunt klikken om het bonnetje te downloaden als je als beheerder bent ingelogd bij Pleo |
Btw-percentage | Percentage van btw |
Nettobedrag | Bedrag na aftrekking van bijvoorbeeld belastingen |
Belastingbedrag | Het bedrag aan belasting dat is berekend door Pleo op basis van het btw-percentage |
Brutobedrag | Bedrag zonder belastingen |
Teamnaam | Deze kun je instellen op de pagina Gebruikers > Teams |
Teamcode | De code die je aan elk team kunt toevoegen |
Label-ID | Je kunt een label-ID gebruiken, zoals bijvoorbeeld een project-ID uit je boekhoudsysteem |
Labelnaam | Labelnaam die gebruikers kunnen selecteren, zoals een projectnaam |
Constante waarde | Kies een waarde voor elke transactie, zoals het type transactie |
Andere belangrijke instellingen
Was dit artikel nuttig?
Dat is fantastisch!
Hartelijk dank voor uw beoordeling
Sorry dat we u niet konden helpen
Hartelijk dank voor uw beoordeling
Feedback verzonden
We stellen uw moeite op prijs en zullen proberen het artikel te verbeteren