Il formato personalizzato ti permette di personalizzare il modo in cui vengono esportate le spese di Pleo. Puoi modificare i dati affinché siano compatibili con il sistema contabile di tua scelta (NetSuite, Sage 200c, Navision, ecc.). I passaggi di seguito riportati ti spiegheranno come procedere alla configurazione una tantum del formato personalizzato. Dopo aver personalizzato il tuo formato sulla base delle tue esigenze in termini di contabilità, risparmierai parecchio tempo non dovendo modificare il file ogni volta.
Passaggio 1: selezionare il formato personalizzato
Fai clic sul tuo nome in basso a sinistra e seleziona Impostazioni.
Fai clic su Contabilità.
Fai clic su Crea il tuo formato:

Passaggio 2: aggiungere i conti in contropartita
Seleziona un numero di conto in contropartita per il tuo Pleo Wallet (questo include qualsiasi spesa con carta o pagamento di fatture). Ti suggeriamo di creare un nuovo conto nel tuo piano dei conti, come faresti con un conto bancario.
Se Rimborsi è attivo per la tua azienda, seleziona un conto per le tu spesa di tasca propria. Questo sarà il conto di transizione su cui saranno depositate le spese fino a quando non saranno state rimborsate. Sempre in riferimento a Rimborsi, seleziona un conto per le spese di tasca propria. Di norma questo sarà il conto dal quale trasmetterai i rimborsi ai tuoi dipendenti.
Se utilizzate le fatture Pleo, ricordatevi di compilare anche il campo "Conto fornitore predefinito per le fatture". Qual è il vantaggio di avere un conto fornitore predefinito? Se le vostre fatture in Pleo sono prive di un conto fornitore, verranno inviate a un unico punto del vostro sistema contabile, rendendo più facile per voi prenotarle al fornitore corretto in un secondo momento.
Passaggio 3: aggiungere i codici fiscali
Se il tuo sistema contabile consente di importare i codici fiscali, puoi aggiungere anche quelli (ad esempio Sage utilizza codici fiscali come T0, T1 e T9):
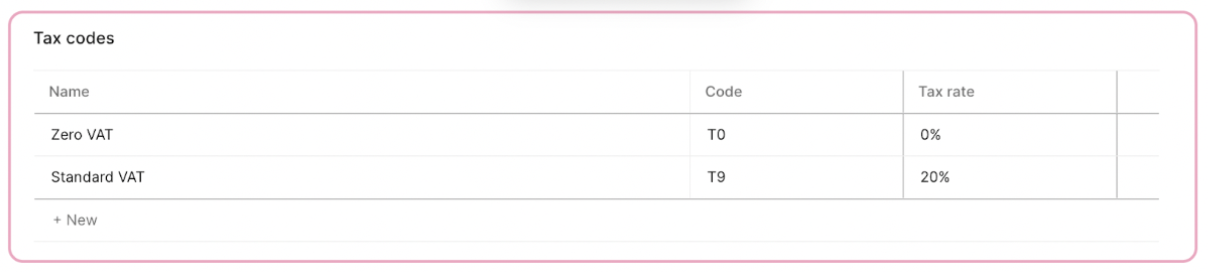
Passaggio 4: selezionare il formato del file
Per personalizzare il formato del file sulla base delle tue esigenze, fai clic sul pulsante Impostazioni formato: Riga unica e XLSX. Qui potrai scegliere tra una riga unica (cfr. opzione di sinistra di seguito) o più righe (cfr. opzione di destra di seguito). Puoi anche scegliere di esportare le spese Pleo in formato .csv o Excel.
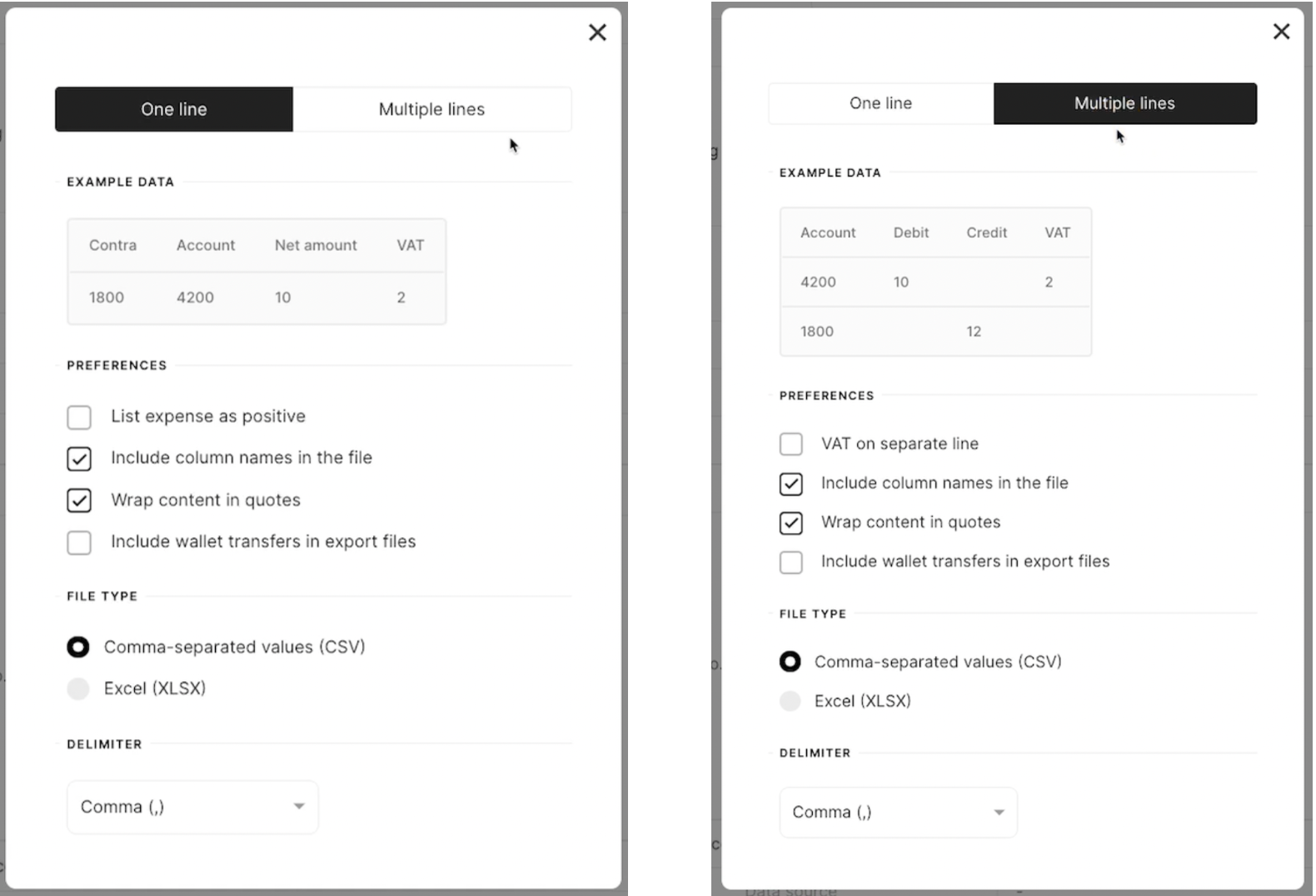
Passaggio 5: impostare i dati da esportare nel sistema contabile
Il passaggio successivo consiste nel dire a Pleo quali dati vuoi includere nel tuo file.
Una volta stabilito cosa vuoi che Pleo faccia, puoi specificare i titoli delle colonne alla voce “Nome” e selezionare i rispettivi dati in “Origine dei dati”. La colonna “Esempio” fornisce un’indicazione visiva di quale sarà il formato del file esportato.
Nella colonna “Origine dei dati” puoi fare clic sui tre puntini di fianco all’origine dei dati per apportare modifiche quali eliminare o selezionare il formato dei numeri. Se necessario puoi anche selezionare più origini dei dati. Puoi anche modificare la posizione delle diverse colonne organizzandole in sequenze diverse.
Se hai bisogno di un campo di testo libero puoi selezionare “Valore statico” come origine dei dati e poi fare clic sui tre puntini per aggiungere il valore. Ad esempio, puoi scrivere il nome del conto bancario nel tuo sistema contabile per ogni spesa.
Se si utilizzano le fatture Pleo, assicurarsi di aggiungere un campo per il conto fornitore quando si imposta il formato del file. In questo modo, il codice fornitore della fattura (specifico o predefinito) sarà incluso nell'esportazione:

Questo video spiega come formattare la colonna relativa all’origine dei dati:
Nella tabella alla fine di questa guida troverai una spiegazione relativa a ciascun valore. I valori selezionati dipenderanno con ogni probabilità dal tuo sistema contabile.
Che aspetto avrà il file di esportazione? Fai clic sul pulsante Scarica un’anteprima del file in fondo alla pagina.
Passaggio 6: completare la prima esportazione in Pleo
È tutto! Ottimo lavoro. Ora puoi accedere alla pagina Esporta e scaricare le tue spese nel formato che hai scelto.
Definizione dei valori in Pleo
Nome del valore | Spiegazione | |
Numero di ricevuta | Pleo crea un numero di ricevuta per ogni spesa. Quando scarichi una ricevuta, il suo nome corrisponderà al numero di ricevuta riportato nella tabella | |
Data di liquidazione | Data di liquidazione della transazione | |
Data dell’autorizzazione | Data della transazione | |
Saldo | Saldo del portafoglio | |
Importo liquidato | Quando una spesa è stata liquidata tra il processore di pagamento e il commerciante e l’importo viene saldato | |
Valuta liquidata | Quando una spesa è stata liquidata tra il processore di pagamento e il commerciante e la valuta viene saldata | |
Importo autorizzato | Quando è appena stato acquistato qualcosa e l’importo è stato appena autorizzato | |
Valuta autorizzata | La valuta dell’importo autorizzato | |
Conto in contropartita | Il numero di conto di Pleo nel sistema contabile | |
Nome commerciante | Il nome del commerciante dove è stato effettuato l’acquisto | |
Codice Paese del commerciante | Pase di costituzione del commerciante | |
Supplier account | Il codice fornitore specifico elencato in una fattura Pleo o il conto fornitore predefinito (se non è disponibile un codice specifico). | |
Nome del dipendente | La persona titolare della carta con cui è stato effettuato l’acquisto | |
Codice del dipendente | Codice che può essere aggiunto alle impostazioni del Dipendente alla pagina Utenti | |
Nome della categoria | Nome della categoria che i dipendenti selezionano quando caricano le spese in Pleo | |
Numero di conto | Codice nominale del sistema contabile, collegato al nome della categoria | |
Nota | Nota che il dipendente inserisce in Pleo in fase di caricamento delle spese | |
Codice fiscale | Codice fiscale del sistema contabile | |
Stato della revisione | “Ok”, “Necessità di più dettagli” OPPURE “Errore” possono essere selezionati dagli amministratori o dai revisori | |
Nota di revisione | Specifica se il revisore ha scelto “Necessità di più dettagli” oppure “Errore” | |
URL ricevuta | URL su cui puoi fare clic per scaricare la ricevuta se hai effettuato l’accesso a Pleo in qualità di amministratore | |
Aliquota fiscale | Percentuale dell’aliquota fiscale | |
Importo netto | Importo al netto delle detrazioni come ad esempio le imposte | |
Importo dell’imposta | Ammontare dell’imposta calcolato da Pleo sulla base dell’aliquota fiscale | |
Importo lordo | Importo imposte escluse | |
Nome team | Può essere creato alla pagina Utenti > Team | |
Codice team | Codice che può essere aggiunto a ogni team | |
ID tag | Puoi inserire l’ID relativo a un tag come ad esempio l’ID relativo a un progetto incluso nel tuo sistema contabile | |
Nome tag | Nome del tag che gli utenti possono selezionare, come ad esempio il nome di un progetto | |
Valore statico | Scegli un valore per ogni transazione, come ad esempio il tipo di transazione |
Altre impostazioni importanti
Questo articolo ti è stato utile?
Fantastico!
Grazie per il tuo feedback
Siamo spiacenti di non poterti essere di aiuto
Grazie per il tuo feedback
Feedback inviato
Apprezziamo il tuo sforzo e cercheremo di correggere l’articolo