En este artículo se explican todas las formas en las que puede añadir un recibo digital (enviado por correo electrónico) a un gasto en la aplicación Pleo. Las opciones son
"Fetch": rastreador de recibos en el email (la mejor manera)
"Forward": Reenvío por correo electrónico a Pleo (la segunda mejor manera)
Carga manual (la opción menos recomendada, pero sin embargo fácil)
"Fetch": rastreador de recibos en el email
Fetch escanea automáticamente el correo electrónico del trabajo y añade automáticamente los recibos de las compras en línea a la aplicación Pleo. Esta es la mejor opción porque está completamente automatizada. También está disponible para todos los clientes de Pleo sin coste adicional.
Así es como protegemos su privacidad y seguridad cuando Fetch está activado.
Cómo activar Fetch
Para habilitar Fetch en la aplicación web:
Haz clic en tu perfil, en la esquina inferior izquierda y ve a Power-ups.
Junto a Fetch, haz clic en Habilitar:
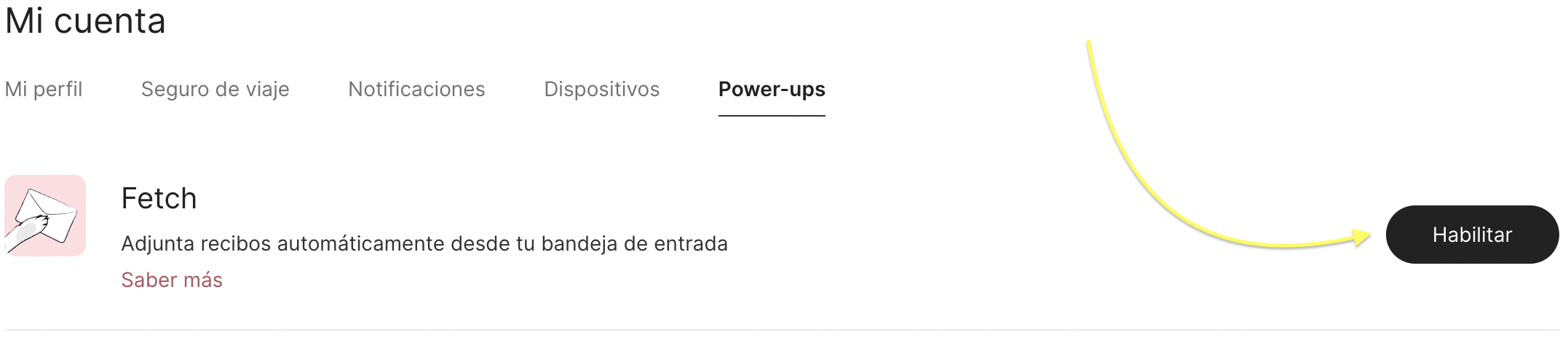
Sigue los pasos para habilitar Fetch para tu cuenta de correo electrónico de Gmail o MS 365.
Para habilitar Fetch en la aplicación móvil:
Haz clic en el icono del perfil en la esquina inferior derecha de la aplicación.
Haz clic en Power-ups.
Sigue los pasos para habilitar Fetch para tu cuenta de correo electrónico de Gmail o MS 365.

Por qué Fetch está limitado a un solo correo electrónico de trabajo
Algunas organizaciones tienen su propio conjunto de reglas y filtros de TI para los correos electrónicos del trabajo, incluyendo configuraciones que podrían bloquear Fetch.
Si tu organización utiliza Gmail
Si tu departamento de TI ha decidido revocar el acceso a Fetch, puedes hacerlo desde el panel de administración de Google Workspace.
Si tu organización utiliza Microsoft 365
Fetch funciona con cualquiera de los servicios de correo electrónico basados en la nube de Microsoft, es decir, Office 365 (Outlook) o Exchange Online. Dicho esto, es posible que los empleados no tengan el permiso adecuado para habilitar un servicio como Fetch. Hay un par de escenarios en este caso:
Al intentar habilitar Fetch a través de la aplicación Pleo, el empleado ve una ventana emergente que le pide que notifique automáticamente a su administrador de TI para obtener el permiso.
O
El empleado no ve una ventana emergente, en cuyo caso debe encontrar otra forma de ponerse en contacto con su departamento de TI y solicitar el permiso.
Como administrador de TI, te animamos a que revises la configuración del correo electrónico de tu organización antes de que lleguen las preguntas relacionadas con Fetch:
Configurar los permisos pertinentes en Microsoft 365 (habilitar el consentimiento del usuario a las aplicaciones).
Dependiendo de la configuración actual, es posible que también tenga que conceder acceso por adelantado a cualquier persona que quiera utilizar Fetch. Ten en cuenta que necesitas derechos de administrador global para completar este paso.
Por qué Fetch está limitado a un solo correo electrónico de trabajo
Actualmente, Fetch se limita a un solo correo electrónico de trabajo. La razón es doble:
Cuando se trata de conectar una cuenta de correo electrónico privada, existe la posibilidad -aunque sea pequeña- de que Fetch reenvíe algo equivocado a Pleo. Y ese error sería visible para el administrador de Pleo de su organización, el contable y cualquiera de los revisores de su cuenta. Así que hemos denegado a nuestros clientes esta opción para que esta situación no se produzca nunca.
En lo que respecta a las cuentas de correo electrónico compartidas, admitir esta funcionalidad violaría los términos y condiciones de Gmail y Outlook. Así que no es algo que podamos ofrecer en este momento.
"Forward": Reenvío por correo electrónico a Pleo
Esta opción está menos automatizada que Fetch, pero es más rápida que cargar manualmente un recibo. Simplemente haga clic en el correo electrónico que contiene su recibo y "reenvíelo" a [email protected]. No es necesario tener Fetch activado para utilizar esta opción. Y ya está. El recibo se asociará automáticamente al pago de la tarjeta correspondiente. El único requisito es que el recibo se envíe desde la dirección de correo electrónico asociada a su inicio de sesión en Pleo.
Si el recibo se envió a una cuenta de correo electrónico personal, es necesario enviarlo a su correo electrónico del trabajo antes de reenviarlo a Pleo. Tanto si utiliza Fetch como Forward to Pleo, siempre puede configurar el reenvío automático desde un correo electrónico personal a su correo electrónico del trabajo. Así es como funciona para Gmail y Outlook.
Además, para hacerle la vida más fácil, puede reenviar sus recibos digitales directamente a la aplicación Pleo con unos pocos clics.
Carga manual
En la aplicación web de Pleo:
Ve a la página Gastos.
Haz clic en el gasto.
Haz clic en el símbolo + para añadir un recibo.
Selecciona un recibo en los archivos de tu equipo.
También puedes arrastrarlo y soltarlo en el campo "Añadir recibo":
En la aplicación móvil:
Haz clic en un gasto.
Sube tu recibo como una imagen desde tu galería o como un PDF desde tus archivos guardados:
Añade un recibo desde la Bandeja de entrada de recibos
A veces Fetch no está seguro de si un recibo en concreto pertenece a un gasto que has creado. Por ejemplo, puede que hayas recibido dos recibos muy similares en tu bandeja de entrada de correo electrónico. Para evitar errores, Fetch no añade automáticamente los recibos de los que no está seguro al gasto En su lugar, Fetch coloca estos recibos que posiblemente coincidan en tu Bandeja de entrada de recibos de Pleo Esta es una bandeja de entrada privada que solo es visible para ti como usuario. Si tienes un recibo que Fetch no ha añadido automáticamente, comprueba la bandeja de entrada de recibos para encontrar una coincidencia y añádelo manualmente al gasto correspondiente.
Todos los recibos en la Bandeja de entrada de recibos pueden ser añadidos o eliminados por ti, o se eliminarán automáticamente después de 30 días.
También intentamos darte una pista de que tenemos un recibo que posiblemente coincida mostrándote un mensaje cuando abres el gasto correspondiente.
Cómo añadir recibos fuera de la Bandeja de entrada de recibos
- Activa Fetch utilizando las anteriores instrucciones
- Abre la app de Pleo.
- Aparecerá un mensaje emergente. Selecciona el icono de la Bandeja de entrada de recibos en la parte superior derecha
- Si Fetch encontró recibos que posiblemente coincidan, los encontrarás aquí
- Revisa los recibos para encontrar el correcto
- Selecciona el recibo
- Marca la verificación para agregarlo a un gasto existente
¿Le ha sido útil este artículo?
¡Qué bien!
Gracias por sus comentarios
¡Sentimos mucho no haber sido de ayuda!
Gracias por sus comentarios
Sus comentarios se han enviado
Agradecemos su esfuerzo e intentaremos corregir el artículo