Este artículo explica tres formas diferentes de iniciar sesión en Pleo:
Credenciales de seguridad de Pleo: disponibles para todos los clientes de Pleo.
Inicio de sesión único (SSO) con Google o Microsoft: disponible para todos los clientes de Pleo.
SSO de SAML 2.0 con Okta y Azure: disponible para los clientes del plan Advanced.
Información útil:
Ten cuenta que, aunque tu organización utilice el SSO o el SSO de SAML, todos los usuarios de Pleo tendrán que seguir los siguientes pasos:
Recibir una invitación a Pleo por parte del administrador de la cuenta.
Aceptar la invitación y configurar sus credenciales de seguridad (tal y como se explica en la primera sección de este artículo).
No obstante, pronto estará disponible el aprovisionamiento de usuarios que permitirá que un compañero acceda automáticamente a Pleo una vez que haya sido añadido a través de SAML.
Cuando inicias sesión en la aplicación web de Pleo, puedes hacer clic en “Confiar en este navegador” para no tener que indicar el código de la verificación de dos factores en tus próximas visitas. Cuando hablamos de un dispositivo o navegador de confianza, significa que solo tú tienes acceso a él. Cuando confirmas que confías en un dispositivo o en un navegador, estás contribuyendo a proteger la seguridad de tus datos. Esta confianza se mantendrá vigente durante un año en ese dispositivo o navegador. La opción “Confiar en este navegador” se modificará en un futuro próximo para los clientes que utilizan SAML. Lo más probable es que sea reemplazada por completo para que, en su lugar, sea el proveedor de identidad (p. ej., Okta o Azure) quien se encargue de validar si una persona debe volver a iniciar sesión o no.
Si tienes alguna duda sobre las instrucciones que aparecen a continuación, contacta con tu customer success manager.
Credenciales de seguridad de Pleo
Cuando aceptes la invitación a Pleo, se te pedirá que configures o verifiques lo siguiente:
Un código de acceso de 4 dígitos para iniciar sesión (este código no se almacenará en ningún sitio, por lo que te recomendamos que tomes nota para poder recordarlo).
Un método de autenticación de dos factores: puede ser un código SMS enviado a tu dispositivo móvil o un código enviado a una aplicación de autenticación (p. ej., Google Authenticator o Authy).
La primera vez que inicies sesión en un dispositivo nuevo, se te pedirá que verifiques tu inicio de sesión a través de un enlace enviado por correo electrónico. Ten en cuenta que tendrás que abrir el correo electrónico en el mismo dispositivo que utilizas para iniciar sesión en Pleo. Por ejemplo, si estás iniciando sesión desde un ordenador nuevo, tendrás que abrir tu correo electrónico del trabajo en el mismo ordenador y el mismo navegador web.
Cuando inicias sesión en la aplicación web de Pleo, puedes hacer clic en “Confiar en este navegador” para no tener que indicar el código de la verificación de dos factores en tus próximas visitas. Cuando hablamos de un dispositivo o navegador de confianza, significa que solo tú tienes acceso a él. Cuando confirmas que confías en un dispositivo o en un navegador, estás contribuyendo a proteger la seguridad de tus datos. Esta confianza se mantendrá vigente durante un año en ese dispositivo o navegador.
SSO con Google o Microsoft
Para iniciar sesión en Pleo con Google o Microsoft, necesitarás las mismas credenciales de seguridad que configuraste al crear tu cuenta (como hemos explicado anteriormente). Por ejemplo, si has asociado dos números de teléfono diferentes en tu cuenta de Google y en tu cuenta de Pleo, el proceso de inicio de sesión se llevará a cabo a través de este último.
Sin embargo, existen las siguientes diferencias en el flujo de inicio de sesión:
Deberás hacer clic en el botón “Continuar con Google” o “Continuar con Microsoft” en lugar de introducir tu dirección de correo electrónico de forma manual en la página de inicio de sesión:
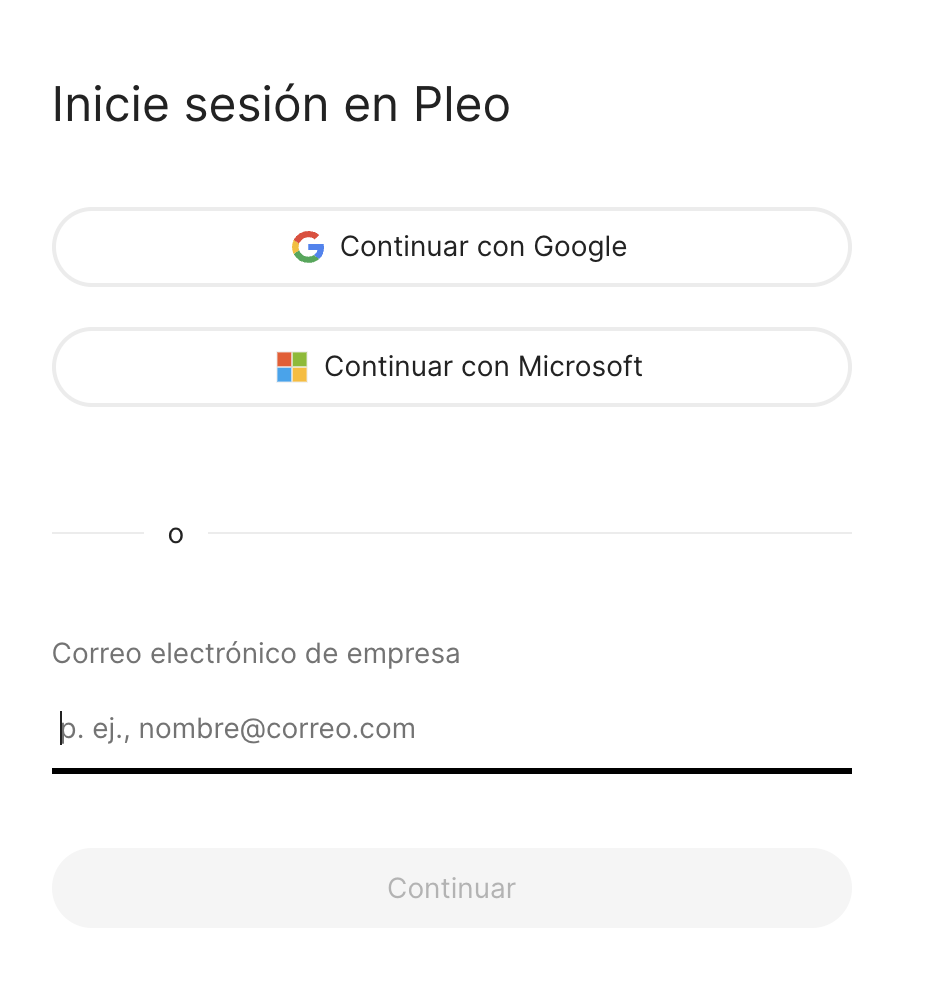
No tendrás que introducir manualmente tu dirección de correo electrónico.
No tendrás que introducir manualmente tu código de acceso de cuatro dígitos. Una vez que hayas seleccionado tu cuenta de Google o Microsoft, se te pedirá tu código de autenticación de dos factores (enviado por SMS o a través de una aplicación autenticadora).
SSO de SAML 2.0
El SSO de SAML permite a nuestros clientes con empresas de una entidad o multientidad gestionar el acceso a Pleo de todos los empleados con un alto nivel de seguridad. Estas mejoras también permiten a los empleados usar sus credenciales de la empresa para iniciar sesión en Pleo, sin tener que crear nuevos datos de inicio de sesión. Actualmente, Pleo es compatible con Okta y Microsoft Azure. Si te gustaría usar SAML, pero actualmente usas una solución diferente, estamos aquí para ayudarte.
Para utilizar SAML con Pleo, nuestros clientes necesitan:
Acceso a uno de los proveedores de identidad admitidos (actualmente, Okta y Azure).
Un departamento de TI que sepa cómo configurar aplicaciones con su proveedor de identidad (IDP).
Cómo activar SAML para Pleo:
Informa a tu customer success manager de que quieres utilizar esta función.
Tu departamento de TI deberá crear una nueva aplicación para Pleo en Okta o en Azure (tal y como explicamos a continuación).
Una vez que obtengamos la información desde tu aplicación, realizaremos la configuración de nuestro lado en un plazo máximo de 2 días laborables. Tu customer success manager te avisará por correo electrónico cuando todo esté listo.
Tus empleados podrán acceder a Pleo usando sus credenciales de empresa (una vez que hayan aceptado la invitación original de su administrador de Pleo).
Cómo crear una nueva aplicación para Pleo
Esta sección ofrece información más detallada sobre el segundo paso del proceso que hemos explicado anteriormente (cómo activar SAML para Pleo).
Si tu organización utiliza Okta:
Configura https://auth.pleo.io/saml/${PLEO_ID}/callback como URL de inicio de sesión. Tu customer success manager te proporcionará tu PLEO_ID.
Crea una nueva aplicación con el ID de nombre (NameId) configurado como Dirección de correo electrónico (EmailAddress).
Configura https://auth.pleo.io/saml/${PLEO_ID}/callback como URL de inicio de sesión único.
Cuando hayas terminado, haz clic en “Ver instrucciones de configuración de SAML”
Envía la siguiente información a tu customer success manager de Pleo: la URL de inicio de sesión único, el emisor y el certificado (todo ello generado en el Portal de administrador de Okta).
Si tu organización usa Azure:
Crea una nueva “Aplicación empresarial” de Pleo creando una aplicación manual.
Ve a la página “Inicio de sesión único” (que se encuentra en el menú de navegación de la izquierda).
Configura pleoio://${PLEO_ID} como el ID de entidad (Entity-Id).
Configura https://auth.pleo.io/saml/${PLEO_ID}/callback como URL de respuesta.
Configura https://auth.pleo.io/saml/${PLEO_ID}/login como URL de inicio de sesión.
Configura Dirección de correo electrónico (EmailAddress) como el ID de nombre (NameId).
Envía la siguiente información a tu customer success manager: el ID de entidad, el certificado y la URL de inicio de sesión (todo ello generado en el portal de Azure).
Información útil:
Estamos trabajando para lanzar Pleo al mercado de Okta, lo que simplificará la configuración para nuestros clientes en un futuro próximo.
Aunque el proceso actual se basa en la comunicación manual con Pleo, esta función estará totalmente integrada en nuestros productos dentro de poco. Esto permitirá que los usuarios indicados con acceso a su IDP puedan configurar la verificación SAML en Pleo. Además, el aprovisionamiento de usuarios (disponible próximamente) proporcionará una experiencia más sencilla y segura a la hora de invitar (y eliminar) a usuarios en la cuenta de Pleo de tu organización.
¿Le ha sido útil este artículo?
¡Qué bien!
Gracias por sus comentarios
¡Sentimos mucho no haber sido de ayuda!
Gracias por sus comentarios
Sus comentarios se han enviado
Agradecemos su esfuerzo e intentaremos corregir el artículo